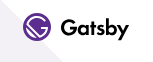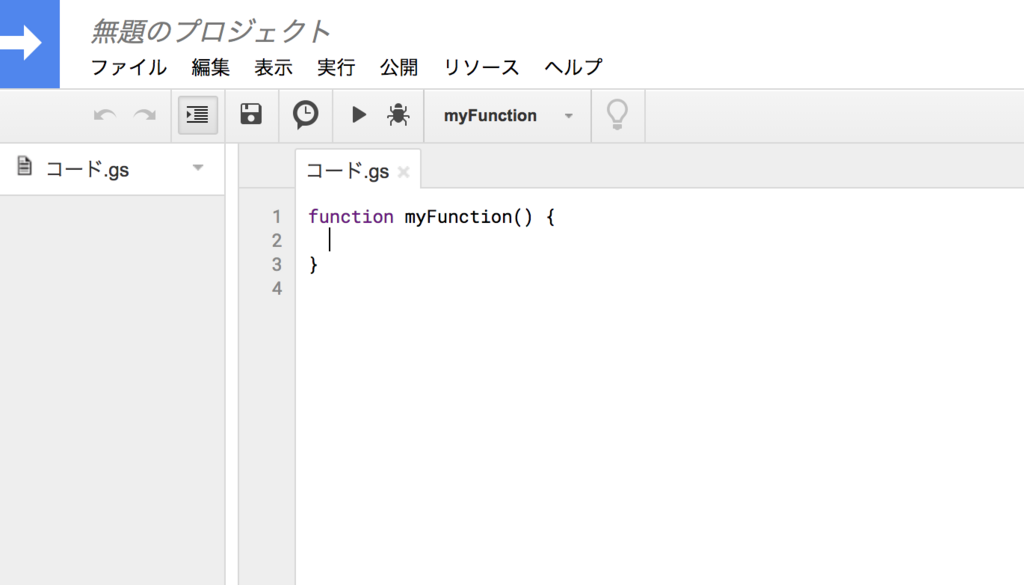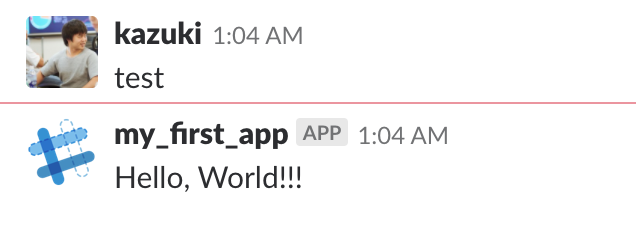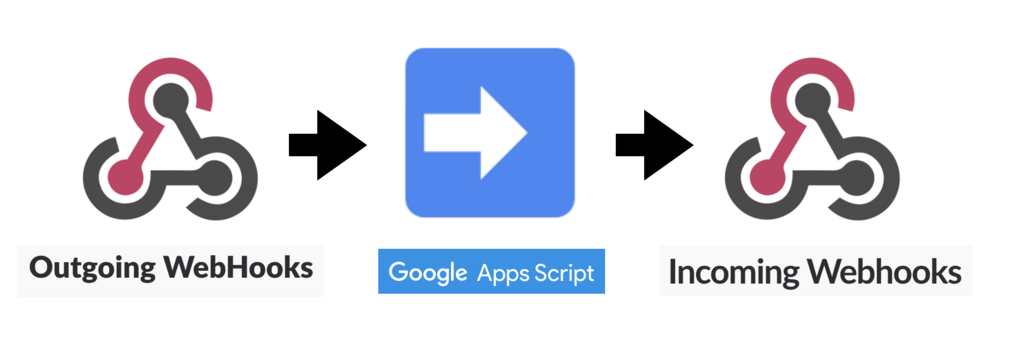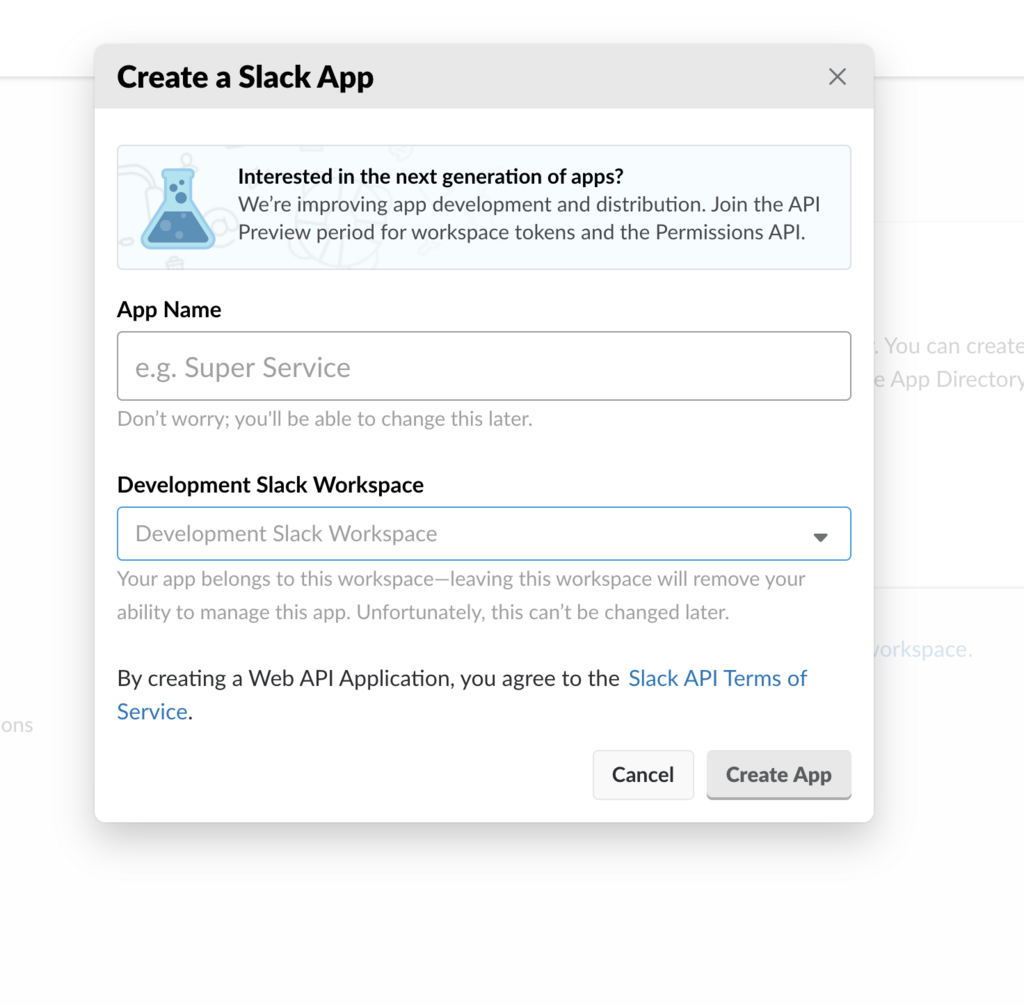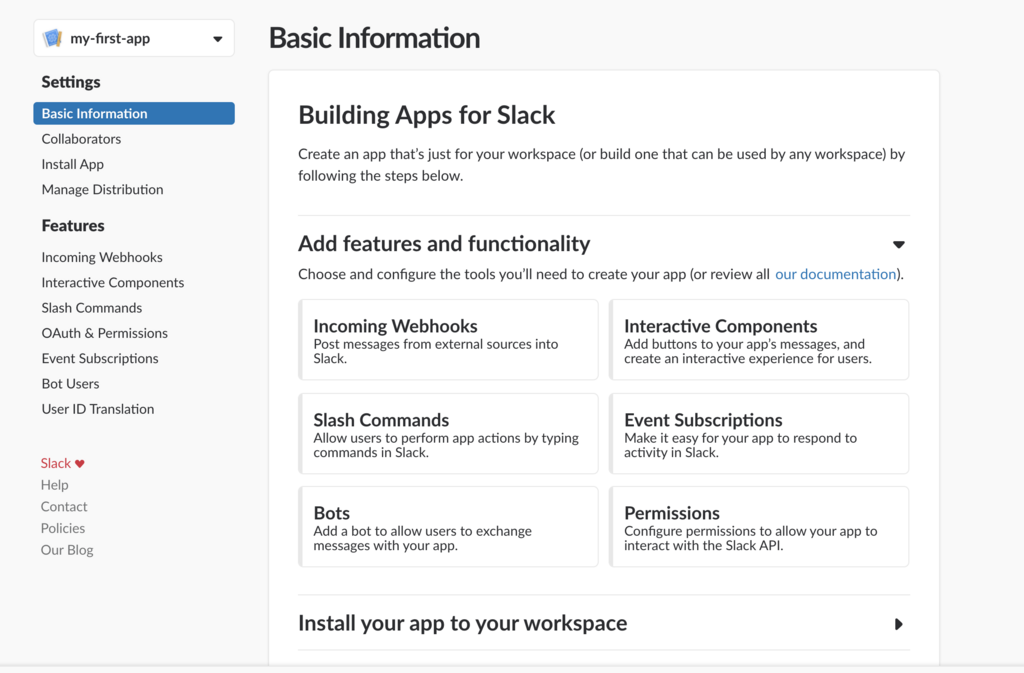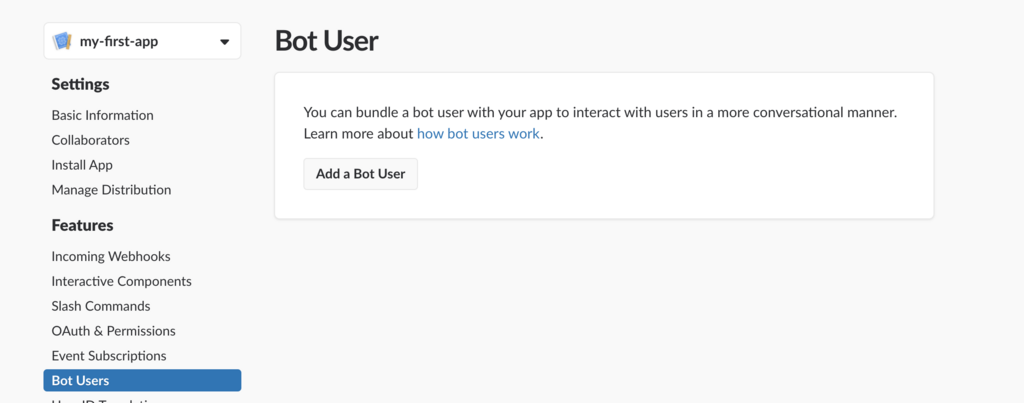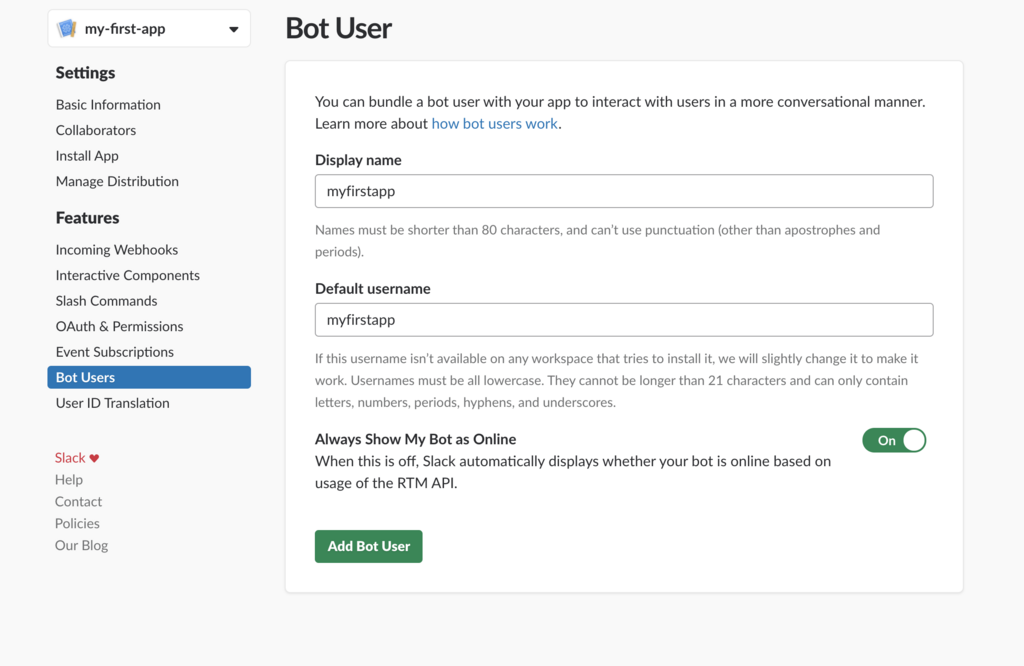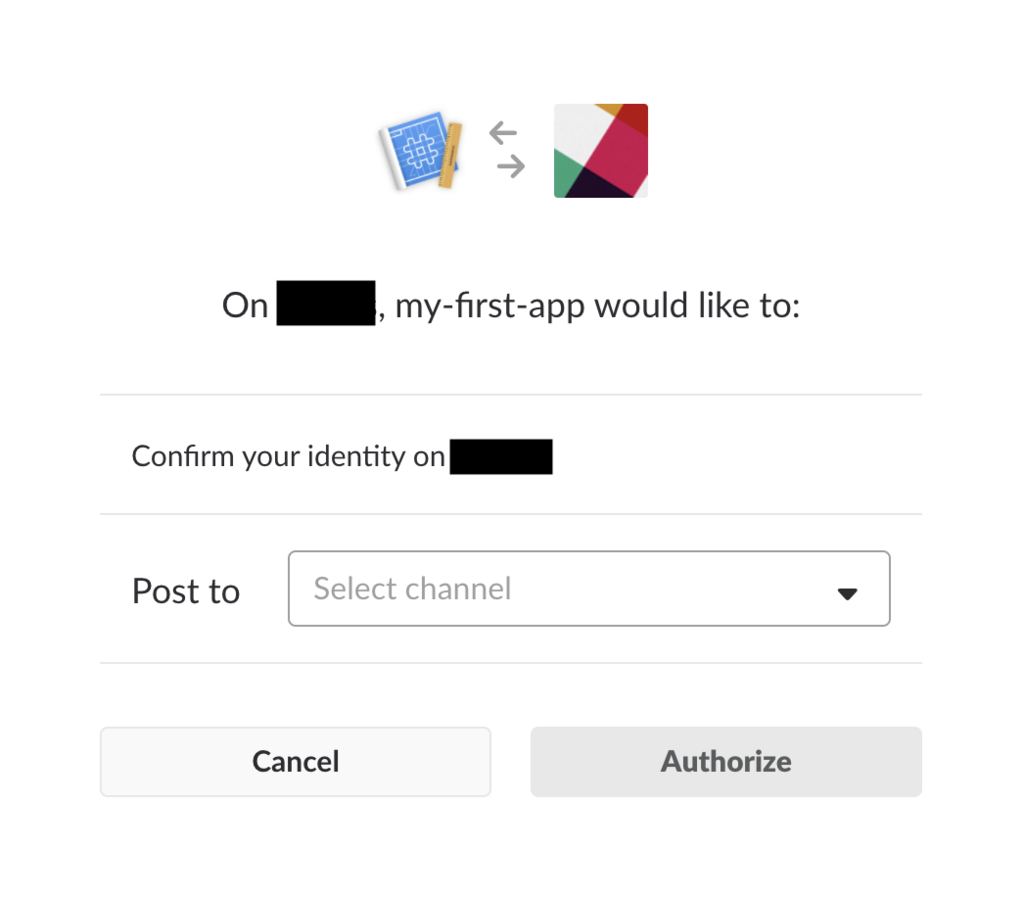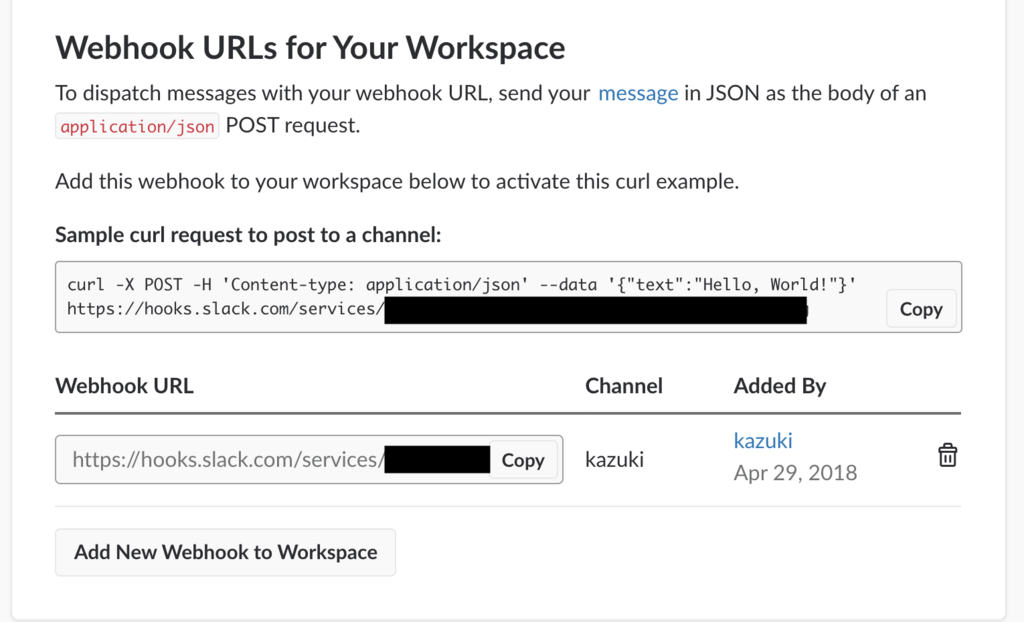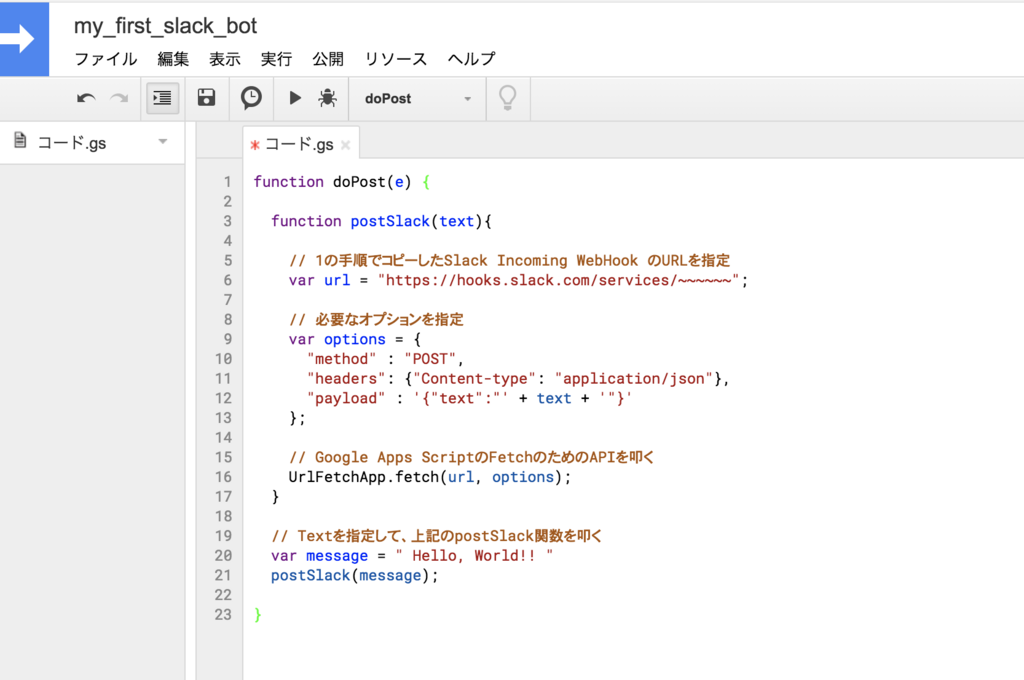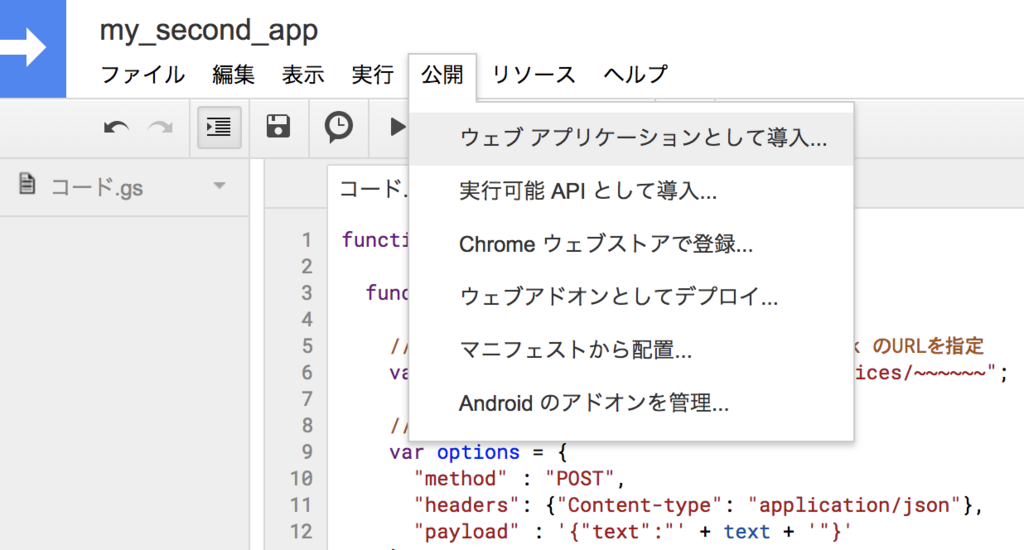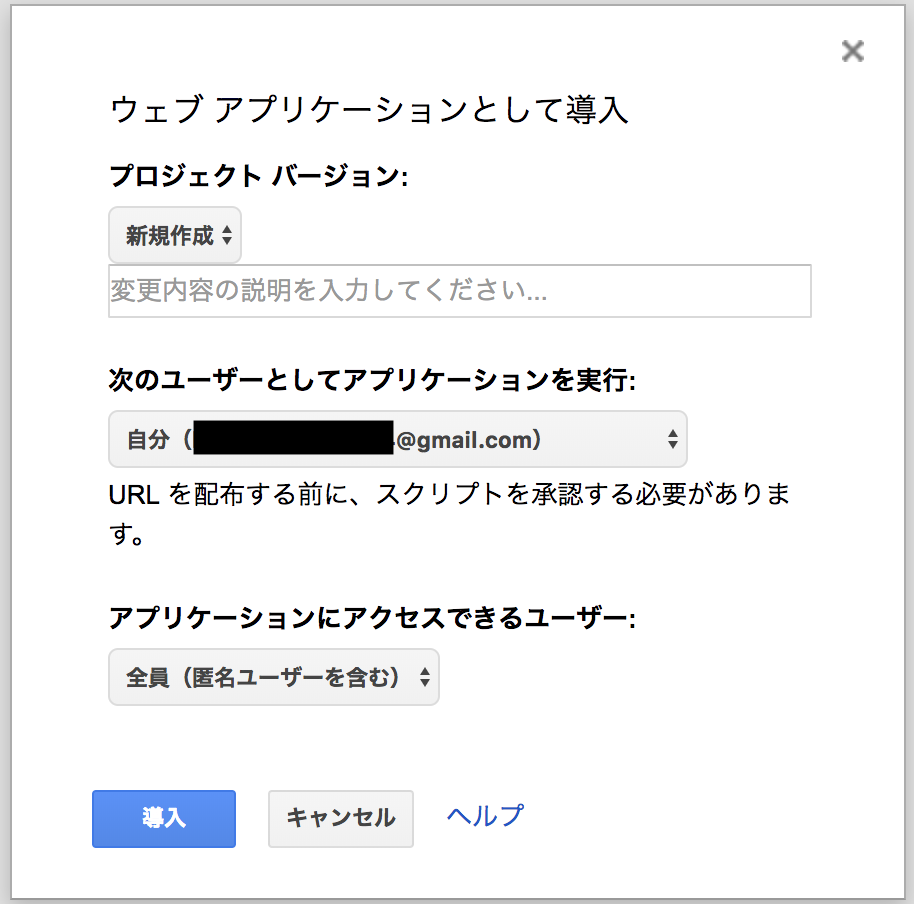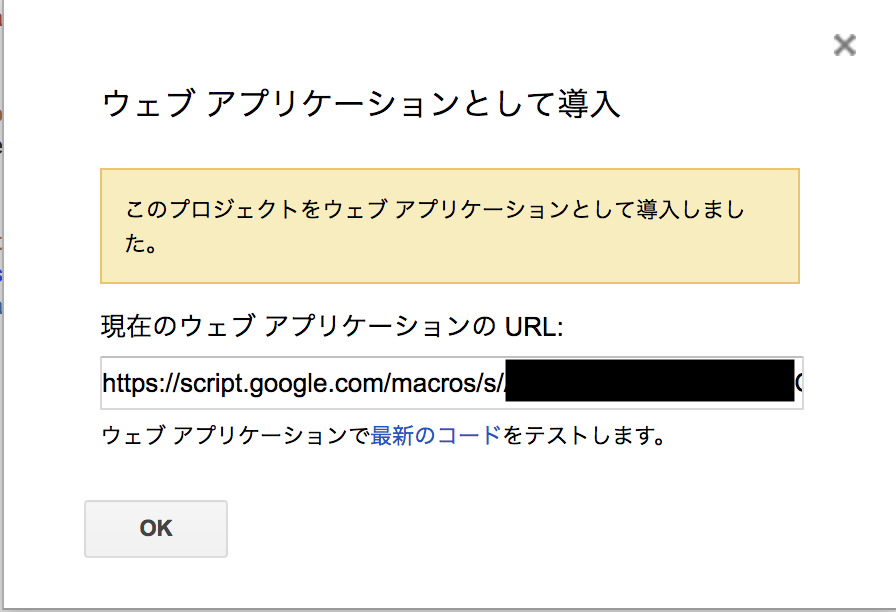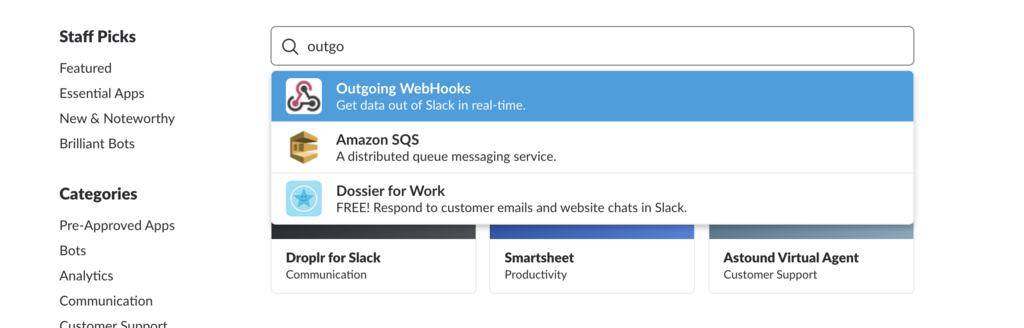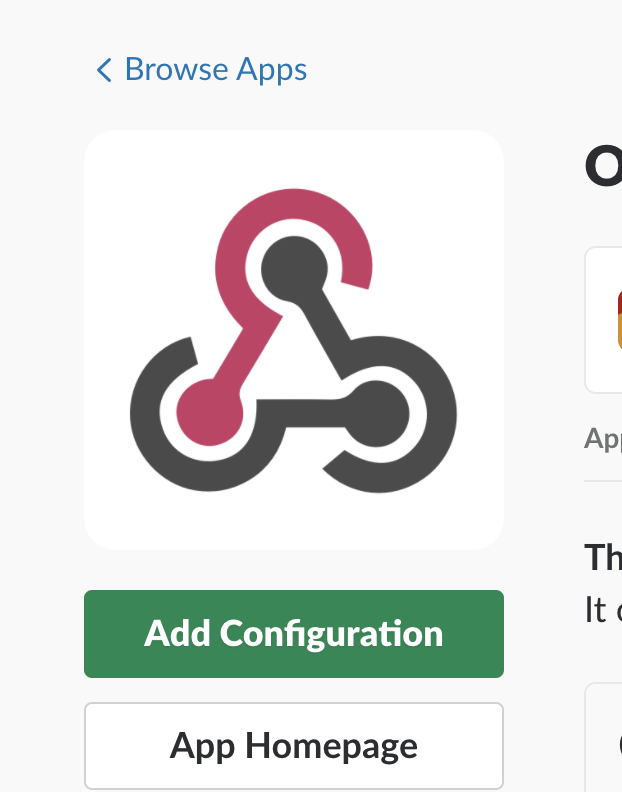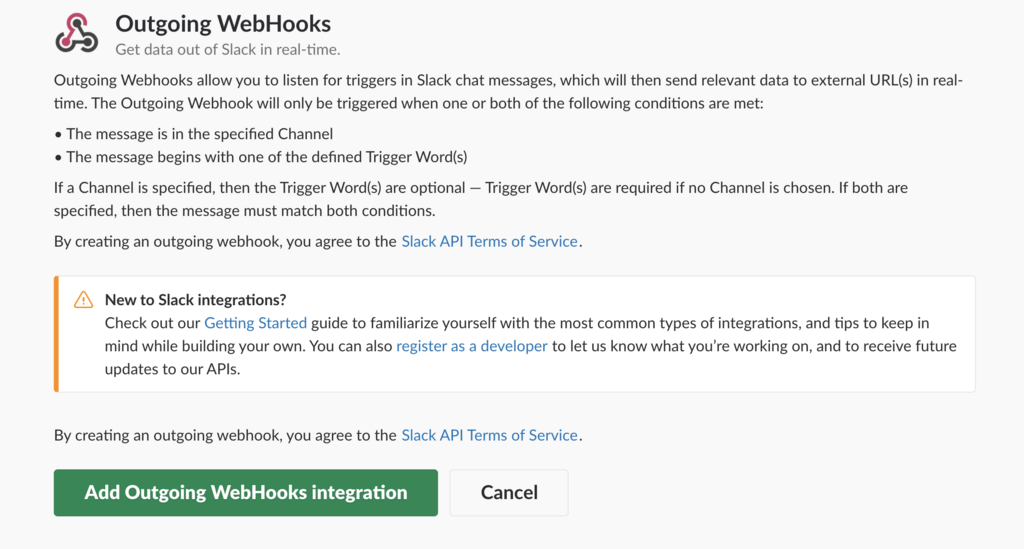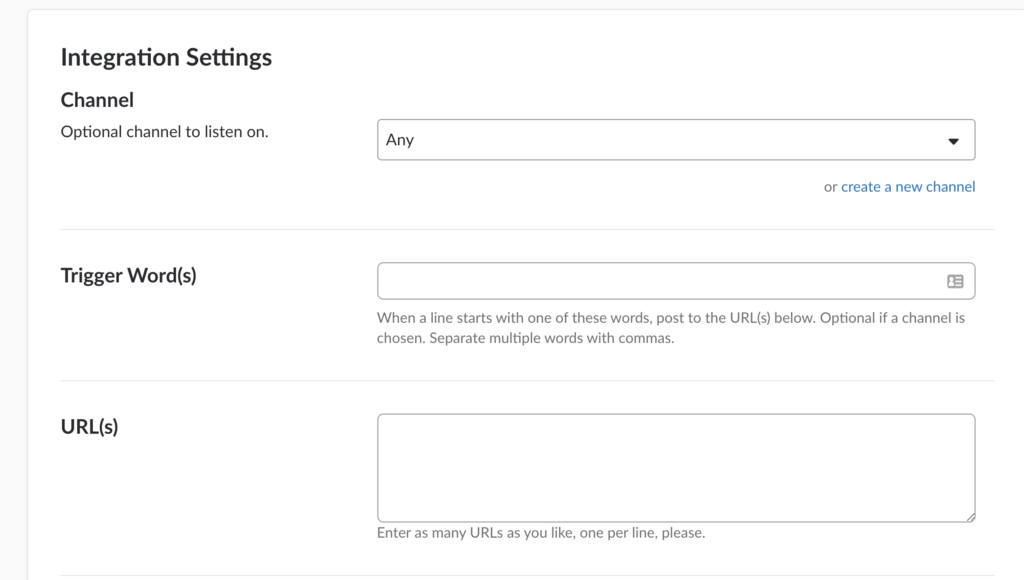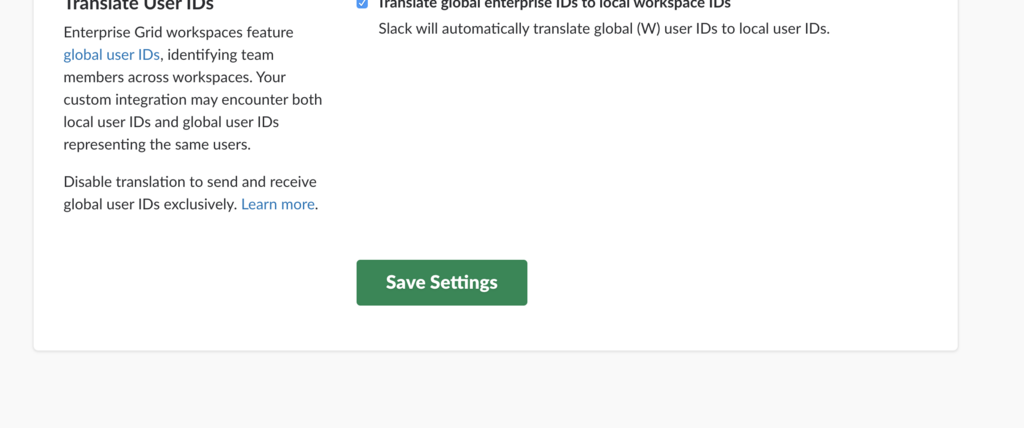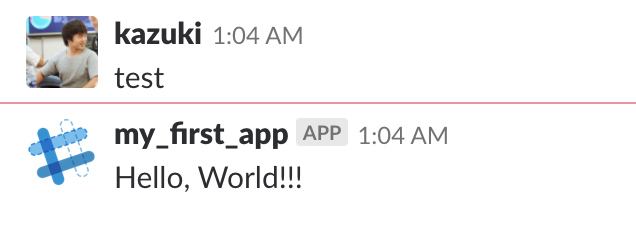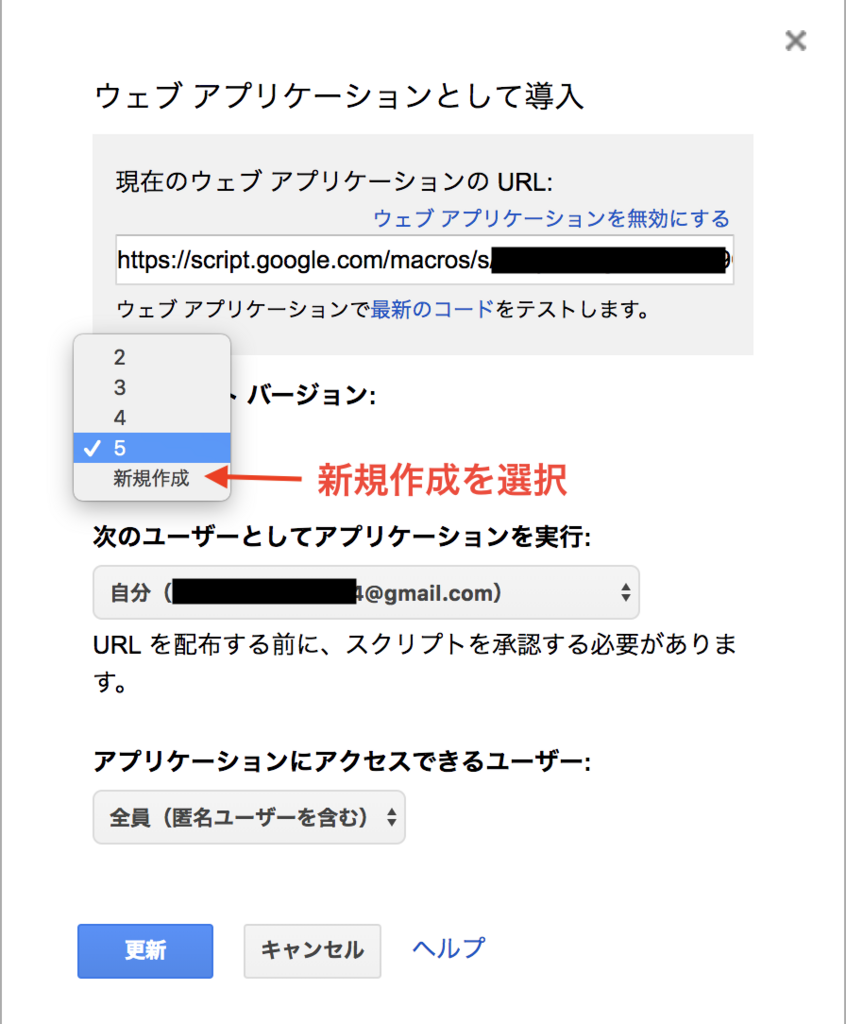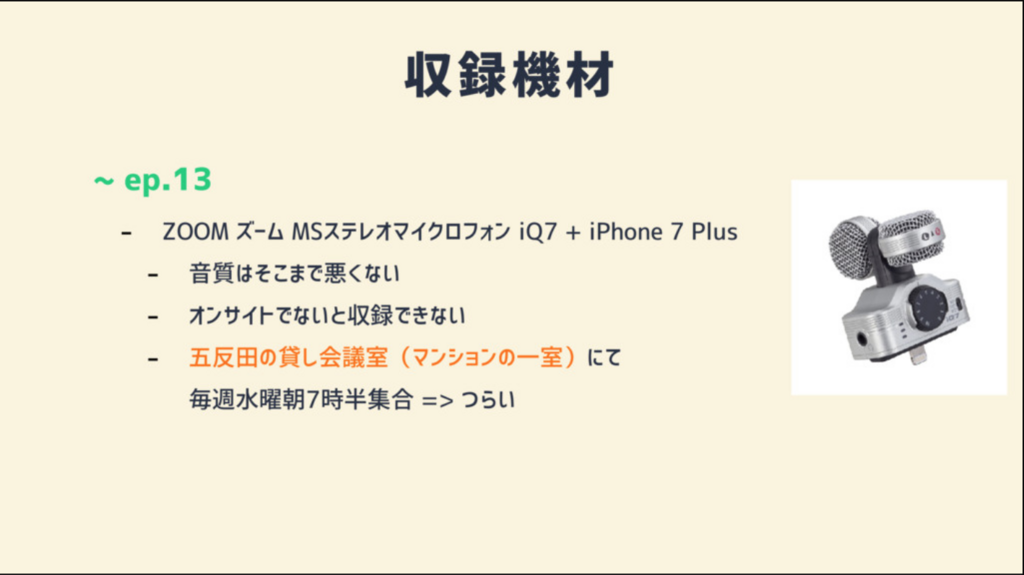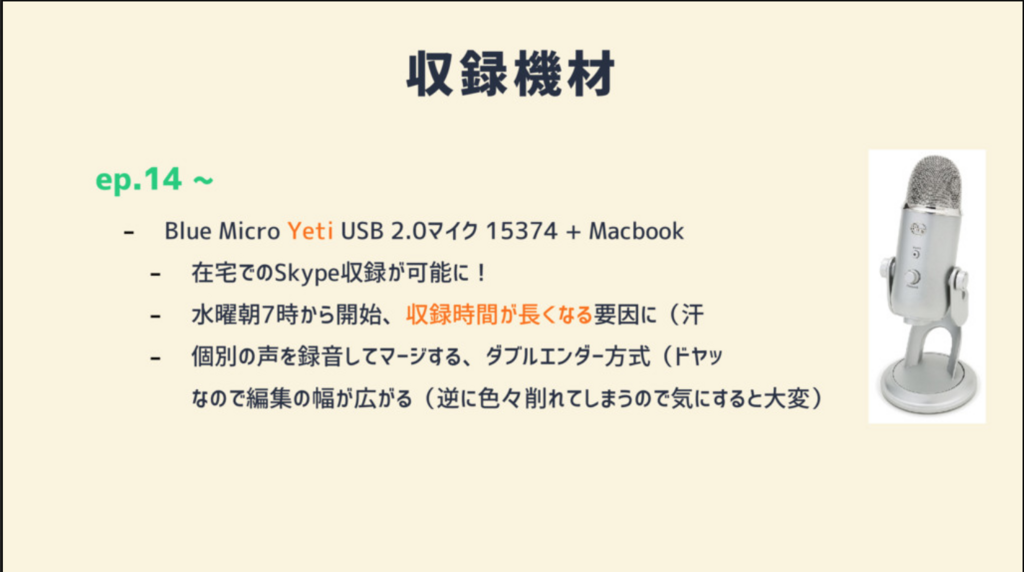Studios sessionとは、僕の所属するツクルバのtsukuruba studiosが主催するセッションイベントです。
第3回となる今回は*1弁護士・水野祐さんによる「時代を進めるルール」というテーマのセッションでした。
モチベーション
はじめ法律とクリエイティビティというと、「オープンソースのライセンス問題で大きい会社が大変そうだよなぁ」ということくらいしかイメージが働かず、どういうことが話されるのだろう?と思っていました。
そんな法律に疎い僕でも、「様々なビジネスモデルの企業が法律を味方につけたり、法律をうまく変えたりしながら、どのように成長していったか」といった話など、すごく興味深い内容が多かったのでセッションの一部と感想を共有したいと思います。
詳しい内容については後に、現在開発中のtsukuruba studiosのメディアにて公開されるかと思いますのでそちらを参照いただければと思います。*2
Who is 水野 祐
法律家・弁護士(シティライツ法律事務所、東京弁護士会)/Arts and Law理事/Creative Commons Japan理事/慶應義塾大学SFC研究所上席所員(リーガルデザイン・ラボ)/グッドデザイン賞審査員 ※ Twitterプロフィールより引用
弁護士として新しい技術やビジネスに関わりのある企業を法律で加速させる、ということに取り組まれているらしく、ツクルバの顧問弁護士としても入っていただいており、利用規約にサービスメッセージを入れるといったこともされていて面白いなと思いました
昨年「法のデザイン」という本も出されており、お話の中でも度々その中の事例についての言及がありました。

- 作者: 水野祐
- 出版社/メーカー: フィルムアート社
- 発売日: 2017/02/24
- メディア: 単行本(ソフトカバー)
- この商品を含むブログ (4件) を見る
法律をビジネスを規制するものではなく、加速させるものと捉え、世の中に仕掛けていくビジネスをされている方々がリスクヘッジではなく業界を開拓する方法としての法律の利用という文脈で相談に来られたりする、ということのようです。
会の構成
- チェックイン / ツクルバ および tsukuruba studios の 説明
- 水野祐さんによる自己紹介 兼 ビジネスと法律についての導入
- キーワードをベースにしたセッション
という構成で、司会はツクルバCCOの@maa20XXで進みました。
1. チェックイン / ツクルバ および tsukuruba studios の 説明
チェックインというのは、参加者同士で行ういわゆるアイスブレイク的なもので、ツクルバではある「場」に溶け込むという目的でよく行われます。
「知がめぐり、人がつながる場のデザイン」という本を紹介しつつ、「聞く、考える、対話する、気づく」というのを意識して社内外の参加者で自己紹介や何を考えて参加しているのかを共有しました。

知がめぐり、人がつながる場のデザイン―働く大人が学び続ける”ラーニングバー”というしくみ
- 作者: 中原淳
- 出版社/メーカー: 英治出版
- 発売日: 2011/02/08
- メディア: 単行本(ソフトカバー)
- 購入: 3人 クリック: 54回
- この商品を含むブログ (18件) を見る
僕は前述の通り、面白そうだけどよくわからんなあなどと思っていたので、水野さんをもともと知ってらっしゃった方から、弁護士の枠を超えたクリエイターらしいということを聞いてその時は更に「?」となりました笑
2. 水野祐さんによる自己紹介 兼 ビジネスと法律についての導入
水野さんによる自己紹介はイコール、新しいビジネスと法律との関わりという大きなテーマの紹介、導入でした。
面白かったトピックをかいつまんで紹介すると、
- 契約書のUI/UX
- 法律は縁遠くなく、身近なルールの延長線上
- 変化を前提に民間や企業がルール形成に参加する
- ルール形成による新市場創出
- 米国IT企業の公共政策部
- グレーゾーン = 現在の社会が抱える課題を発見し解決するきっかけ
- ハリル・ホッジ* アーセン・ベンゲル対談
- 日本人サッカーには球際とずる賢さが足りない
- ルールを自分なりに解釈するのは知性の証明
というようなことが紹介されていました。
これを聞いた直後の感想としては、スタートアップでサービス開発をしている僕にとって、法律やルールというのは思っていたよりも遠い存在ではないのだな、ということでした。
以前、僕はアプリ制作のプラットフォーム的な会社に所属しており、iTunesストアに並ぶアプリを数多く作っていた時期がありました。
そのアプリが量産型であったり、Appleが独自に定義したアプリ的な動きをしなかったり、ポリコレに反しているものであったりすると、審査が通らない、たとえ既に出ているアプリであってもiTunesからアプリを落とされる、という危険性がありました。
その会社では、プラットフォームによって生成されるアプリが上記のような(明文化されていないものも含めて)規約に違反しないような様々な工夫によってそういった事象は僕の知る限りほとんどありませんでした。
そういう工夫は、視点を変えれば、法律やルールを理解して逆に他社との競合優位性に変えていくというプロセスに近かったのだな、と思いました。
まだ入って間もないツクルバですが、現在主に軸足をおいている不動産というドメインは法律だけでなく、独自のルールや慣習などが多い印象を持っています。
そのなかでどうHackしていくのか、というのはこれから中で工夫していける部分だな、と思いました。
3. キーワードをベースにしたセッション
会の後半は、事前のピックアップ + その場での挙手によるキーワードをベースにした質問大会でした。
ネタとしては、
- オマージュとパクリの境界線
- ビジネスと遊び心の折り合い
- 新たなルールの伝播について
- 法律のプロへの相談が藪蛇になるパターン
などがありどれも面白かったです。
特にcowcamoというメディアを運営しているという性質上、社内からは
- 著作権について:
オマージュとパクリの境界線 - 不動産広告としての記事と楽しませる記事の折り合いについて:
ビジネスと遊び心の折り合い
の質問がありました。
この話の中で印象深かったのは、著作権においても、不動産広告のルールにおいても、当たり前のことを当たり前にした上で、いろいろなテクニックがあるということを紹介していただきました。
特に、不動産広告は特にルールの多い分野ということもあり
- 法律についての正しい理解のために法律を作る人たちと議論をする
- 不動産広告という名前ではなく法律の余白をついた新たな概念、名前付けをする
- 作る際のポリシーを明文化で多少のクレームに動じなくなる
などが主に挙げられたかなと思います。
セッションという名前でもあったとおり、議論が巻き起こっており、実際社内でも何らかの動きがとれそうだという話になっていました。
まとめ
これまで書いてきませんでしたが、この会は社内外含めて20人くらいの規模で行われていました。
はじめのチェックインではぎこちない空気もありましたが、お話が面白かったのか、お酒も少し入っていたのか*3、最後にはかなり盛り上がり、終了してから1時間半位も各所で議論に花が咲いていて、良い雰囲気の会となっていました。
冒頭にも上げたとおり、はじめはピンと来ていなかった僕ですが、エンジニアは仕組みを作る側の人間だと思うので、既存の仕組みのファジーな部分に切り込んで、面白いシステム開発ができるようなエンジニアになりたいものだと思いました。
また僕がツクルバに入った理由として、IT技術に終始しないサービスの問題解決ができるエンジニアになりたいという思いがありました。
不動産業界はレガシーな業態で法律・ルールも入り組んでいるということなのでそれをしっかり把握しつつ新たな価値を提供していけたらな、というモチベーションに繋がった良い会でした。*4
告知
studios session
tsukuruba studiosでは、今後も1ヶ月に1回くらいのペースでいろいろな方を呼んでセッションしていく予定です。この規模が良いということもあって大体的に告知をしていないので、もし興味がある方は、ツクルバのFBページにいいねしていただけると、いち早く情報を受け取れるかと思います。
ちなみに、過去2回は↓のようなテーマでした。
Studios session #1「異質性とクリエイション」/ with 宇田川 元一 氏 Studios session #2「協創するチームはいかに生まれるか」/ with 安斎 勇樹 氏
ツクルバはメンバーを募集しています
ツクルバでは、エンジニアに限らずいろいろな職種で一緒に働くメンバーを募集しています。
自分と違った職能、性質の人たちと仕事ができて、かつ対面でもテキストでもコミュニケーションがすごく活発でうまい人が多いという印象です。
詳しくは↓を見ていただくか、個別に僕まで連絡いただければと思います。